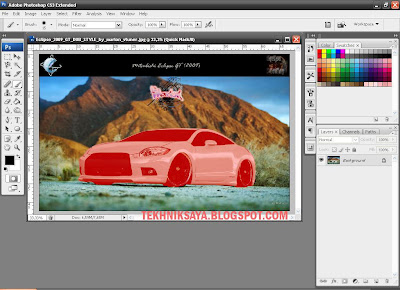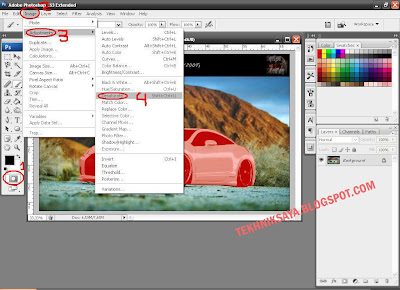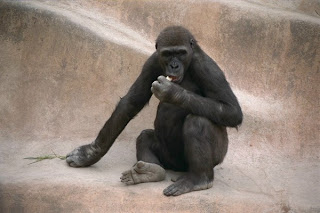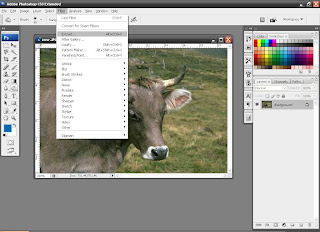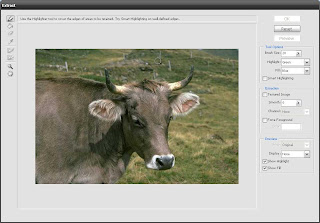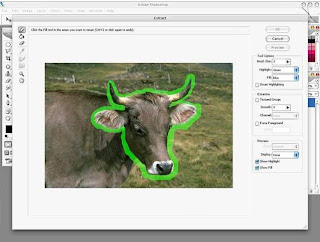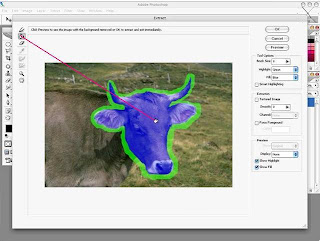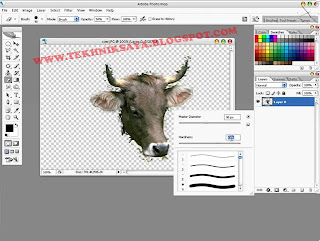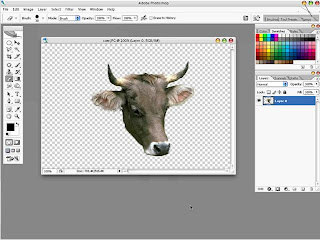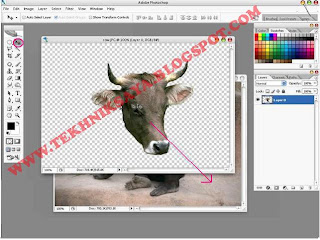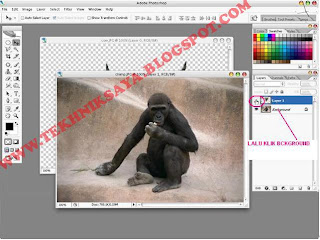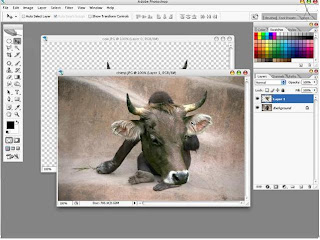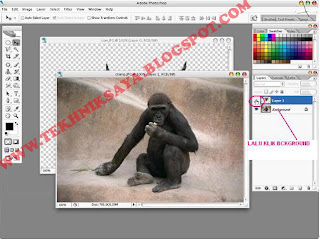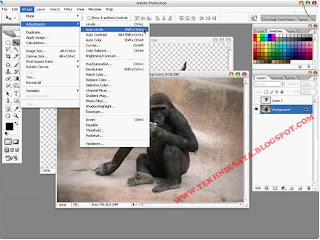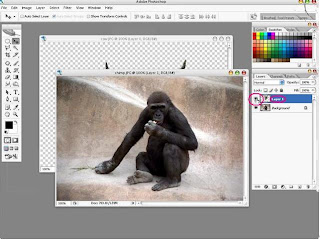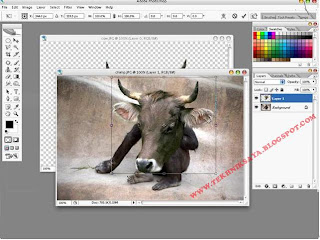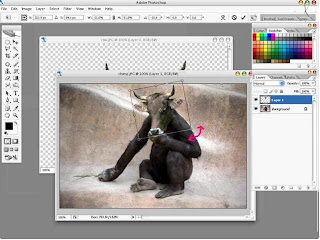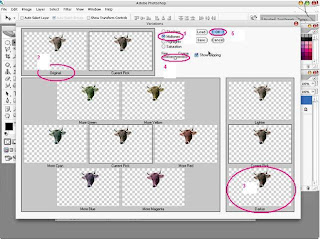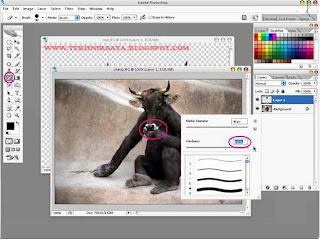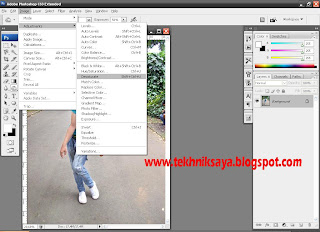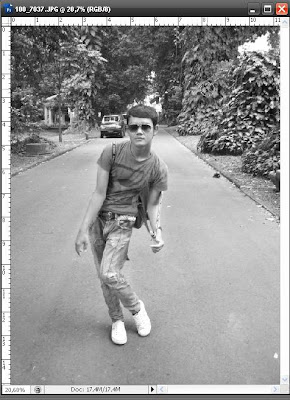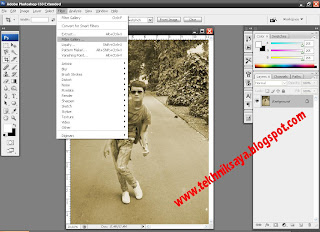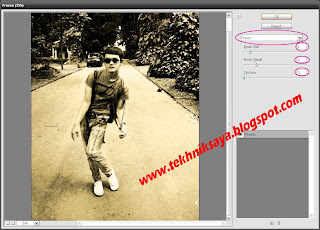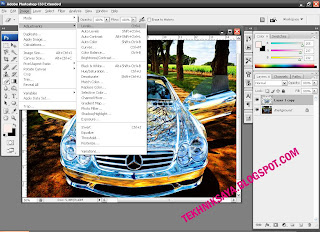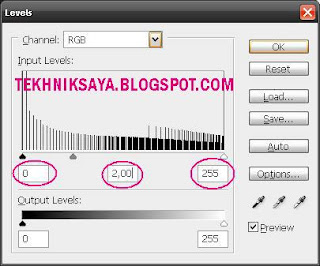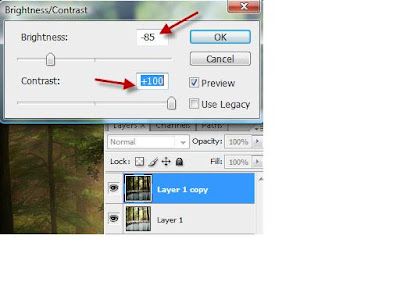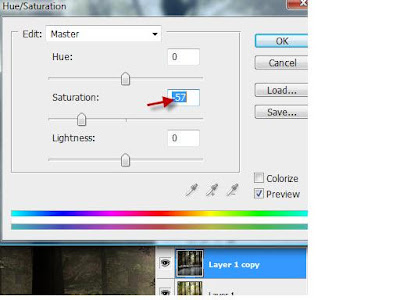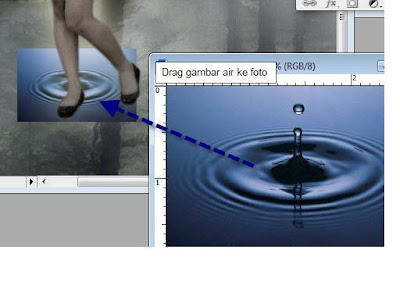Tutorial Adobe Photoshop Cara Membuat Efek Air
Semua gambar pendukung bisa download. Klik gambar tumbnail untuk memperbesar lalu Klik kanan - Save image as
ya udah sekarang kita mulai aja.. sediakan gambar hutan seperti ini :
Perbesar canvas nya.. klik Image - Canvas size

hasil perbesarannya kayak gini

Seleksi bagian yang di tandai merah
Lalu tekan DELETE
Sekarang kita buat bayangan pohon.. duplikat layer background dengan menekan ctrl + J, simpan layer hasil duplikasi di paling atas.
Klik Edit - Transform -Flip Vertical
lalu ubah opacity nya
Seleksi bagian foto yang ditandai merah
Tekan DELETE dan hasilnya
sampe segini bisa kan ? udah mulai keliatan keren tuh..
sekarang buat bayangan seolah-olah beriak.. Klik Filter -Distrort -Ripple
bayangan gunung masih keliatan.. gpp.. nanti juga tersamarkan
kita buat efek dream .. menggukana diffuse glow.. Tekan CTRL + J untuk menduplikat layer background .. Klik Filter -distort - diffuse Glow.
Sekarang pake teknik clone untuk menghilangkan bayangan gunung
Hasil setelah di Clone
Sampe disini udah keliatan keren kan ? hehehe..
ayo kita terusin..
klik Image -Adjustment &amp-Brightness/contrast
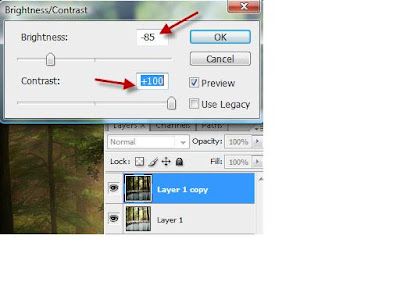
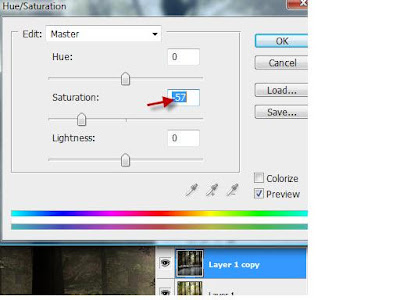
yang belum bisa silahkan buat dulu..
klik kanan yang sudah terseleksi - make selection
Klik Select - Modify - Feather
Drag foto yang udah terseleksi ke dalam gambar hutan
Klik Image -Adjustment -Hue/Saturation
Klik Image -Adjustment - Brighness /Contrast

Kita buat orang nya sedikit bercahaya
Sekarang buat seolah-olah kakinya nyelup ke aer.. jadi musti ada riakan dong… nah buka gambar air lalu drag ke foto hasil edit tadi
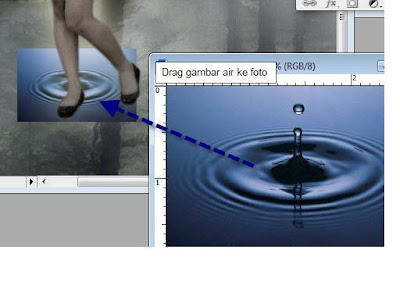
Klik Image - Adjustment -Hue/saturation buat air ..
Buat Opacity nya menjadi 50 %
sekarang Hapus sebagian kaki biar keliatan nyelup..
Duplikat riakan air dan tempatin di kaki sebelahnya hapus bagian kaki biar keliatan nyelup..
Duplikat lagi riakan air tadi.. dengan menekan CTRL + J.. lalu perbesar..
Hapus bagian tengah riakan yang besar dengan eraser tool
Buat bayangan orang nya.. cara bikinnya sama kok sama waktu buat bayangan pohon.. .. dan Hasilnya
sumber ( ilmuphotoshop )
bila gambarnya kurang jelas.. klik saja gambarnya untuk melih lebih besar..
selamat mencoba^